
 |
Урок Illustrator: 3D диаграмма
Итак, учимся создавать симпатичные 3D диаграммы при помощи Adobe Illustrator CS/CS2.
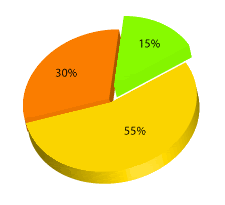 |
1. Создаём диаграмму
Используя инструмент Pie Graph Tool  щёлкните на рабочей области документа и введите следующие параметры и нажмите ОК- щёлкните на рабочей области документа и введите следующие параметры и нажмите ОК- 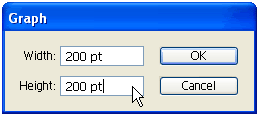 Появится таблица для ввода данных. Введите 15, 55, 30 и нажмите кнопку с галочкой, чтобы применить введённые данные к диаграмме, после чего закройте таблицу. 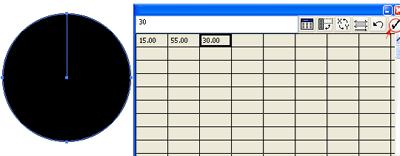 2. Разгруппировываем диаграмму Теперь вам нужно разгруппировать диаграмму, чтобы применить нужные эффекты и цвета к каждой её части. Выделите диаграмму и примените Object > Ungroup или нажмите Ctrl+Shift+G. Появится предупреждающее окошко, говорящее, что после разгруппирования вы не сможете больше изменить данные этой диаграммы; просто нажмите Yes. Теперь разгруппируйте диаграмму ещё раз - в первый раз вы разгруппировываете саму диаграмму, а во второй получившийся объект. Измените цвета на те, которые нужны вам и удалите обводку. 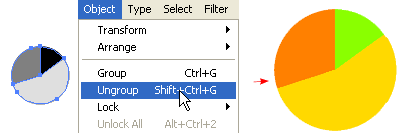 3. Применяем фильтр Extrude & Bevel Выберите любую часть диаграммы (я выбрал жёлтую) и примените Effect > 3D > Extrude & Bevel. 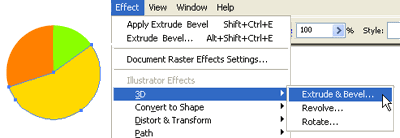 Настройки 3D Extrude & Bevel Если нижняя часть окошка не отображается, просто нажмите кнопку More Options. Теперь вы можете просто вращать куб в левой верхней части окна по осям X-Y-Z или же ввести вручную требуемые параметры. Выставите 20pt для параметра Extrude Depth. Вы можете добавить дополнительный источник освещения нажав кнопку New Light и поместить этот источник в требуемую позицию 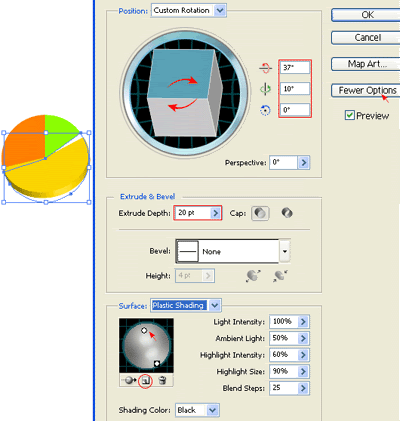 4. Создаём графический стиль Теперь, выделив жёлтую часть диаграммы, нажмите кнопку New Graphic Style на панели Graphic Styles, чтобы создать новый графический стиль со свойствами этого объекта. Если панель Graphic Styles не видна, активируйте её нажав Shift+F5, либо в меню Window > Graphic Styles. 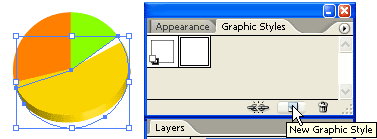 5. Применяем новый графический стиль А теперь вам нужно просто выделить оранжевую и зелёную части диаграммы и нажать на иконке графического стиля, который вы только что создали, чтобы применить этот стиль к остальным частям диаграммы. 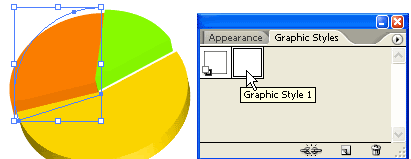 Заключительный шаг В заключении вы можете изменить расположение некоторых частей диаграммы при помощи Selection Tool и вы получите очень симпатичную диаграмму в стиле 3D! 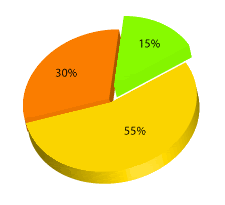 Используя этот метод вы с лёгкостью можете создать и диаграмму в виде столбиков 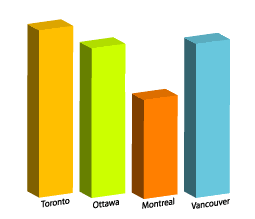 |
| Часовой пояс GMT +3, время: 15:05. |
Powered by vBulletin
Copyright ©2000-2024, Jelsoft Enterprises Ltd.